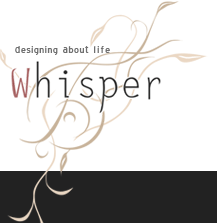Whisper | Webの忘備録 > MovableType > MovableType vol.3 基本的な使い方
MovableType vol.3 基本的な使い方
2010.01.14
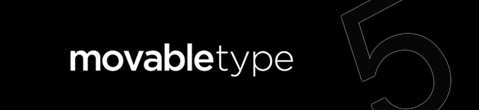
■ MovableTypeで作成したウェブサイトを表示する
インストール時にウェブサイト「First_Website」を作成しました。
インストール完了後、以下の状態になります。
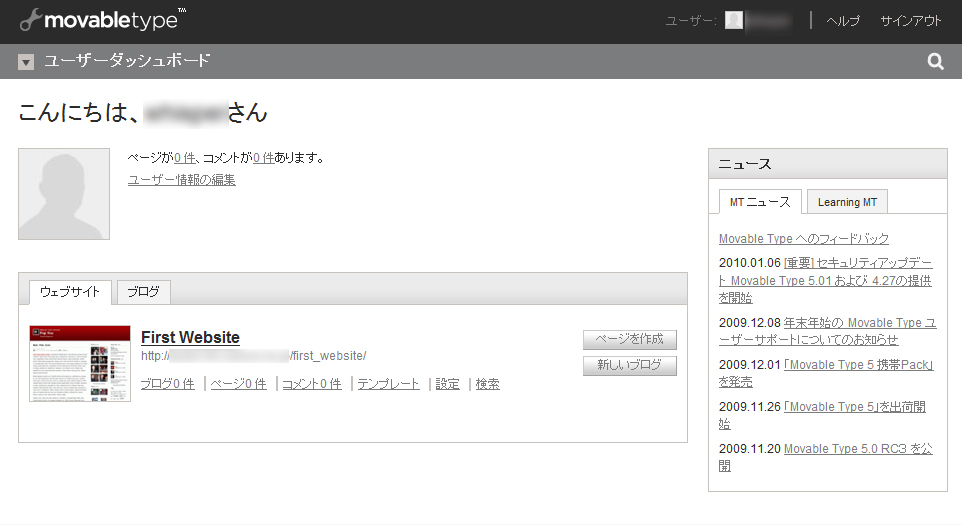
このユーザーダッシュボードページは
インストールしたMovableTypeで扱う全てのウェブサイトとブログの表示・管理が行えます。
例えば‥今現在ウェブサイトを2つ管理しているとすると、
以下のように2つのウェブサイトが表示されます。
(作り方はユーザーダッシュボード>ウェブサイトの作成 で作成します)

MovableType4まではブログとしてサイトを扱っていましたが、
MovableType5からは、ウェブサイト単位として扱えるよう構造が階層変化しました。
ここで一つのウェブサイトに注目してみます。

URL: http://サイトURL/first_website/
前回の記事で書いた、インストールした「mt」というフォルダは
http://サイトURL/mt/
となっていて、そこにMovableType本体がありますが、
作成したウェブサイトは
http://サイトURL/first_website/
となっていて、サイトURL直下に新たに「first_website」フォルダが作成されたのがわかります。
このFirst Websiteにウェブやブログを作成すると、
「first_website」フォルダの中に随時ファイルが作成されます。
前置きはこれぐらいにして、ウェブサイトFirst Websiteを表示してみます。
上図にある「First Website」をクリックしてください。
すると以下の画面が表示されます。
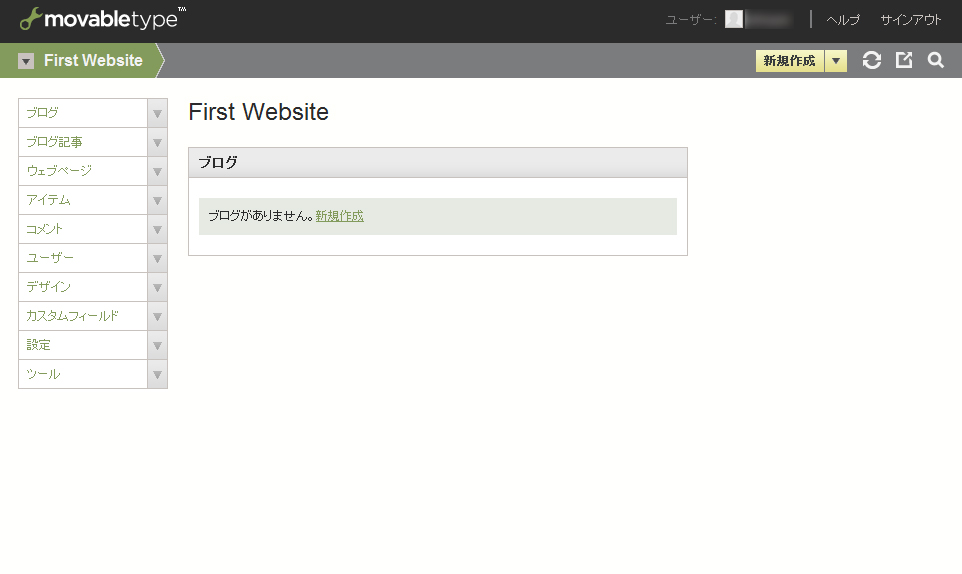
作成したウェブサイトを表示するには「再構築」と呼ばれる作業をする必要があります。
これをしないと、新たに作成されたサイトは表示されず、
また変更を加えた場合には変更が更新されません。
ですので、ここで一度再構築を行います。
画面右上にある、以下のマークをクリックします。

すると以下の画面が表示されます。
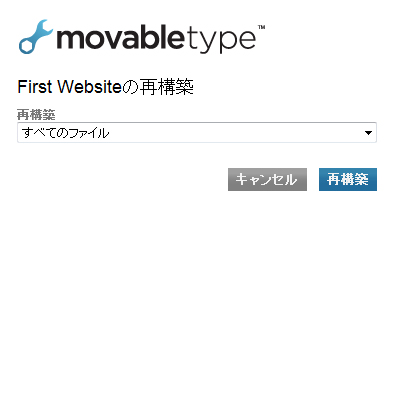
再構築先を「すべてのファイル」の状態で「再構築」を押します。
数秒ほどで再構築が完了します。
完了したら、「閉じる」で画面を閉じ、管理画面に戻ります。
画面右上にある、以下のマークをクリックします。

するとウェブサイトが表示されます。

インストール完了後、以下の状態になります。
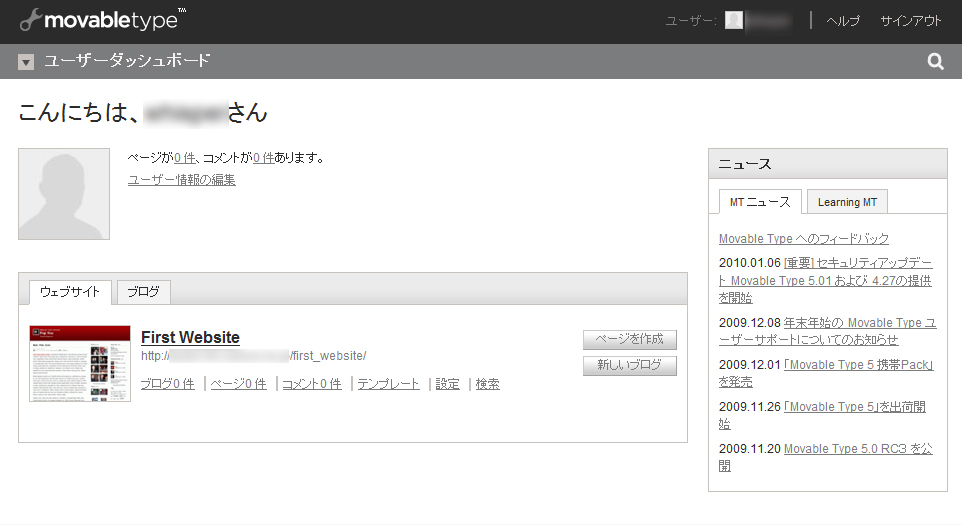
このユーザーダッシュボードページは
インストールしたMovableTypeで扱う全てのウェブサイトとブログの表示・管理が行えます。
例えば‥今現在ウェブサイトを2つ管理しているとすると、
以下のように2つのウェブサイトが表示されます。
(作り方はユーザーダッシュボード>ウェブサイトの作成 で作成します)

MovableType4まではブログとしてサイトを扱っていましたが、
MovableType5からは、ウェブサイト単位として扱えるよう構造が階層変化しました。
ここで一つのウェブサイトに注目してみます。
URL: http://サイトURL/first_website/
前回の記事で書いた、インストールした「mt」というフォルダは
http://サイトURL/mt/
となっていて、そこにMovableType本体がありますが、
作成したウェブサイトは
http://サイトURL/first_website/
となっていて、サイトURL直下に新たに「first_website」フォルダが作成されたのがわかります。
このFirst Websiteにウェブやブログを作成すると、
「first_website」フォルダの中に随時ファイルが作成されます。
前置きはこれぐらいにして、ウェブサイトFirst Websiteを表示してみます。
上図にある「First Website」をクリックしてください。
すると以下の画面が表示されます。
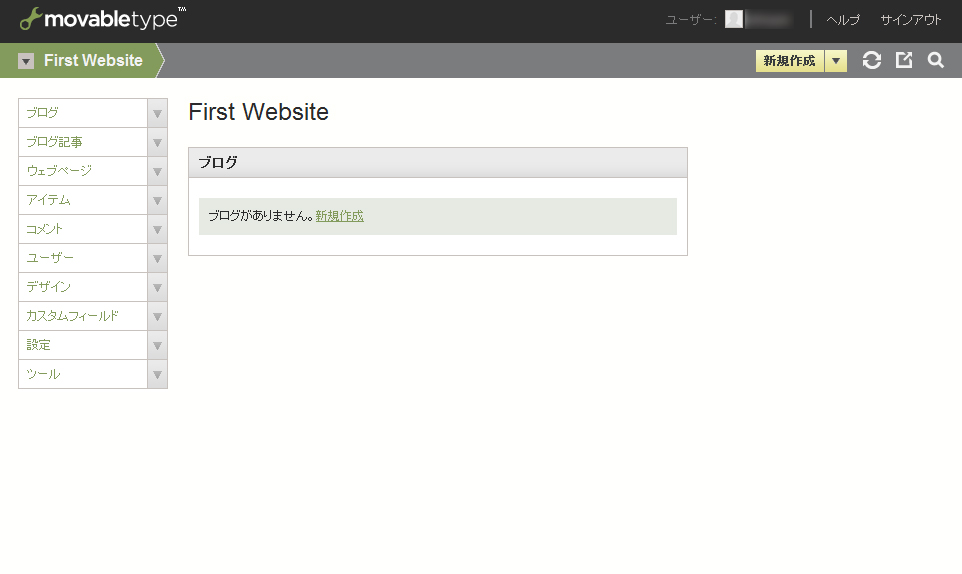
作成したウェブサイトを表示するには「再構築」と呼ばれる作業をする必要があります。
これをしないと、新たに作成されたサイトは表示されず、
また変更を加えた場合には変更が更新されません。
ですので、ここで一度再構築を行います。
画面右上にある、以下のマークをクリックします。
すると以下の画面が表示されます。
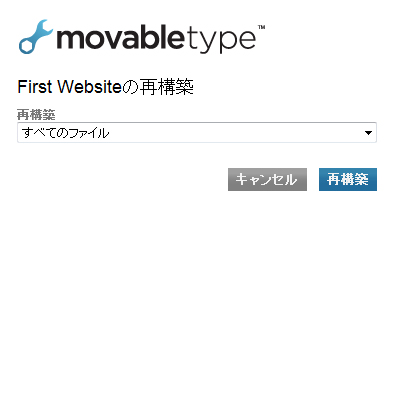
再構築先を「すべてのファイル」の状態で「再構築」を押します。
数秒ほどで再構築が完了します。
完了したら、「閉じる」で画面を閉じ、管理画面に戻ります。
画面右上にある、以下のマークをクリックします。
するとウェブサイトが表示されます。

■ MovableTypeでブログを作成する
MovableTypeでは大きく分けて、
ブログと、ページという2種類があり、それぞれ
予め決めた雛形に沿って出力をすることができます。
その雛形というのは、MovableTypeではデフォルトで
・クラシックブログ
・プロフェッショナルブログ
・コミュニティブログ
・コミュニティ掲示板
・Pico
の5種類のテーマが用意されています。
それぞれのテーマを適用すると、
見た目が異なるだけでなく、構造も異なります。
クラシックブログはシンプルなブログを作るテーマで、
プロフェッショナルブログは、ナビゲーションがついたWebサイトを意識した構造で、
コミュニティブログは、SNS用の元となる機能が用意され、
コミュニティ掲示板は掲示板用に、
Picoは写真のギャラリー用のシンプルなテーマ
になっています。
基本的な機能がそろい、扱いやすいテーマとして
クラシックブログがオススメです。
実用例として、ブログを作成したり、CMSとしてコーポレートサイトを作ったり、
様々に扱うことができます。
ここでは「クラシックブログ」のテーマを元に作成してみます。
サイドメニューからブログ>新規 を選択します。
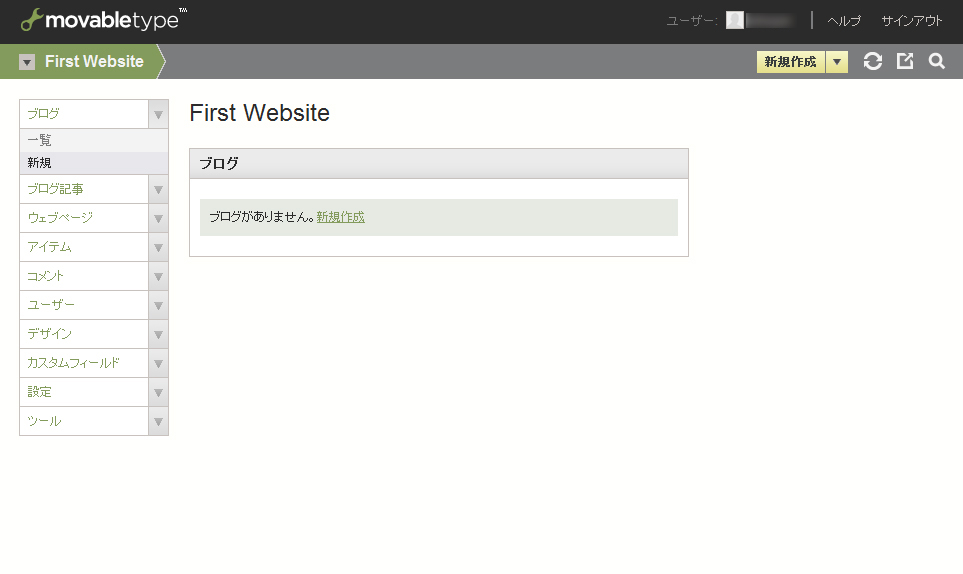
ブログの作成ページが表示されます。

ここで設定した内容は後ほど編集・修正することもできます。
ブログテーマ
クラシックブログを選択します。
ブログ名
半角英数字、全角を扱えます。名前をつけます。
半角英数字で入力すると、下のブログURL、ブログパスに直接反映されます。
ブログURL
ブログ名が半角英数字であれば自動で割り振られますが、
全角の場合には、手動で半角英数字でお好きなものを入力してください。
ブログパス
ブログURLと同様です。
タイムゾーン
そのまま(UTC+9)
使用言語
そのまま(日本語)
ここでは以下のように設定をしました。
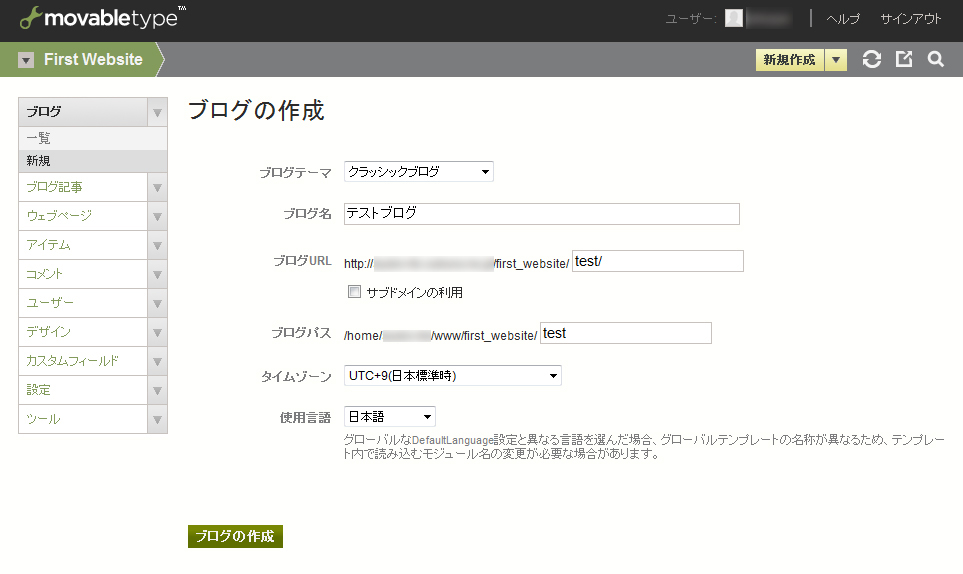
確認後、「ブログの作成」を押します。
すると以下の緑の淵が表示されます。

先ほどと同様、再構築をします。
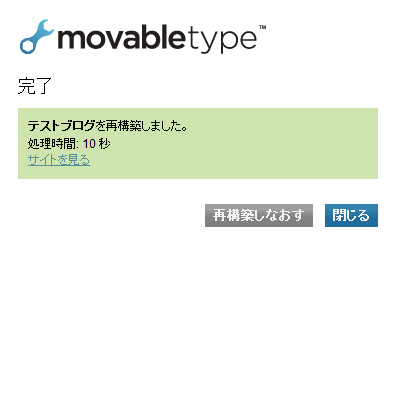
再構築が完了したら、画面を閉じ、管理画面に戻ります。
先ほどのウェブサイトの表示の時と同様に、ブログも
以下のアイコンをクリックします。

するとブログページが表示されます。
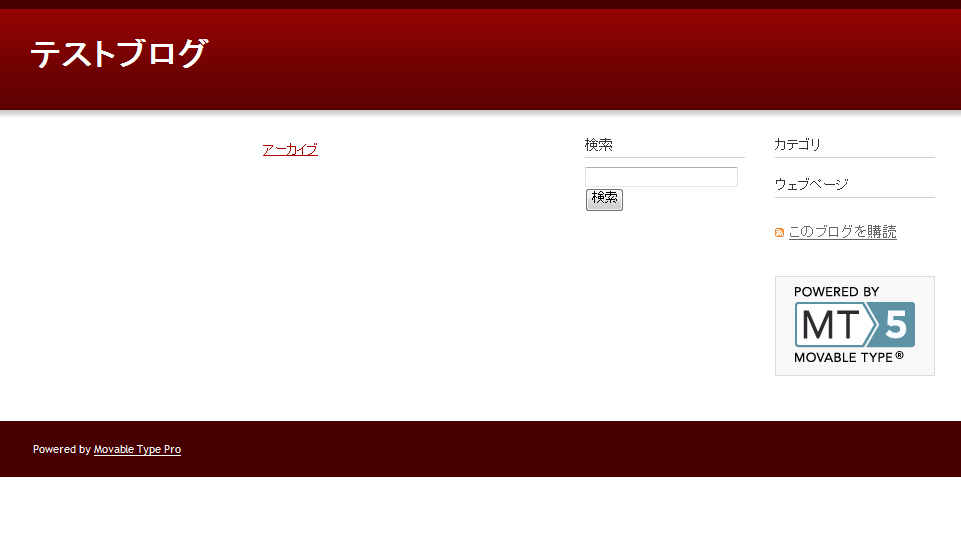
ウェブサイトの作成時と殆ど同様の画面です。
違いといえば、アーカイブのリンクと、カテゴリの文字が追加されてるぐらいです。
ですので一見分かりづらいですが‥URLに着目します。
先ほどのウェブサイトは
http://サイトURL/first_website/
今作成したブログは
http://サイトURL/first_website/test/
となっています。
「First_Website」というウェブサイトに、
testというフォルダが作成され、ブログが設置されたことがわかります。
また見た目では分かりづらいですが、
中身の構造(テンプレート)も先ほどとは異なったつくりになっていて、
作成した「テストブログ」ではブログ用の構造が整っています。
それぞれのサイドメニューも見比べてみます。
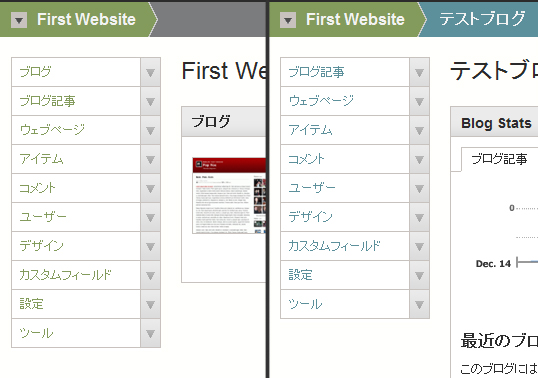
左がウェブサイト「First_Website」
右がブログ「テストブログ」
のもの。
ウェブサイト「First_Website」では
ブログの新規作成は行えますが、ブログ記事は新規作成できません。
ブログ「テストブログ」では、
ブログは作成できませんが、ブログ記事の新規作成ができます。
続いてブログ記事の作成をしてみることにします。
予め決めた雛形に沿って出力をすることができます。
その雛形というのは、MovableTypeではデフォルトで
・クラシックブログ
・プロフェッショナルブログ
・コミュニティブログ
・コミュニティ掲示板
・Pico
の5種類のテーマが用意されています。
それぞれのテーマを適用すると、
見た目が異なるだけでなく、構造も異なります。
クラシックブログはシンプルなブログを作るテーマで、
プロフェッショナルブログは、ナビゲーションがついたWebサイトを意識した構造で、
コミュニティブログは、SNS用の元となる機能が用意され、
コミュニティ掲示板は掲示板用に、
Picoは写真のギャラリー用のシンプルなテーマ
になっています。
基本的な機能がそろい、扱いやすいテーマとして
クラシックブログがオススメです。
実用例として、ブログを作成したり、CMSとしてコーポレートサイトを作ったり、
様々に扱うことができます。
ここでは「クラシックブログ」のテーマを元に作成してみます。
サイドメニューからブログ>新規 を選択します。
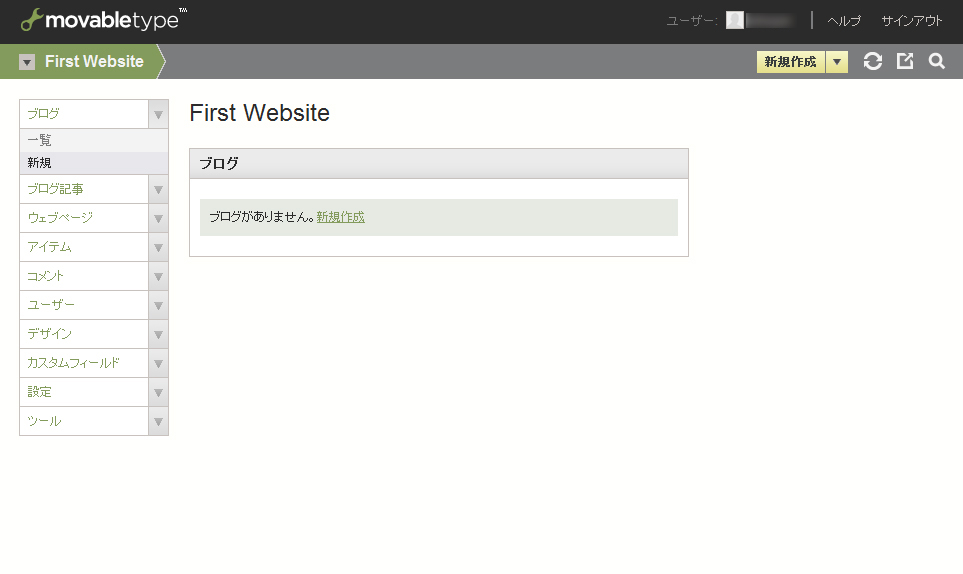
ブログの作成ページが表示されます。

ここで設定した内容は後ほど編集・修正することもできます。
ブログテーマ
クラシックブログを選択します。
ブログ名
半角英数字、全角を扱えます。名前をつけます。
半角英数字で入力すると、下のブログURL、ブログパスに直接反映されます。
ブログURL
ブログ名が半角英数字であれば自動で割り振られますが、
全角の場合には、手動で半角英数字でお好きなものを入力してください。
ブログパス
ブログURLと同様です。
タイムゾーン
そのまま(UTC+9)
使用言語
そのまま(日本語)
ここでは以下のように設定をしました。
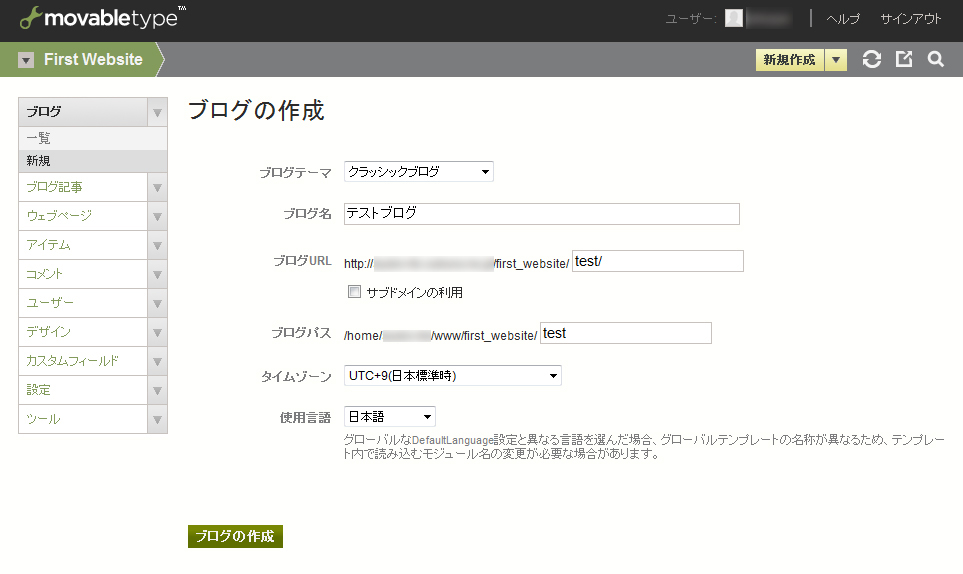
確認後、「ブログの作成」を押します。
すると以下の緑の淵が表示されます。
先ほどと同様、再構築をします。
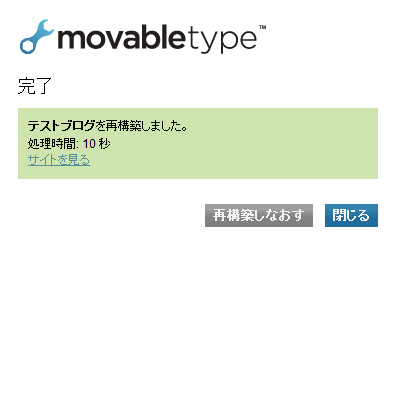
再構築が完了したら、画面を閉じ、管理画面に戻ります。
先ほどのウェブサイトの表示の時と同様に、ブログも
以下のアイコンをクリックします。
するとブログページが表示されます。
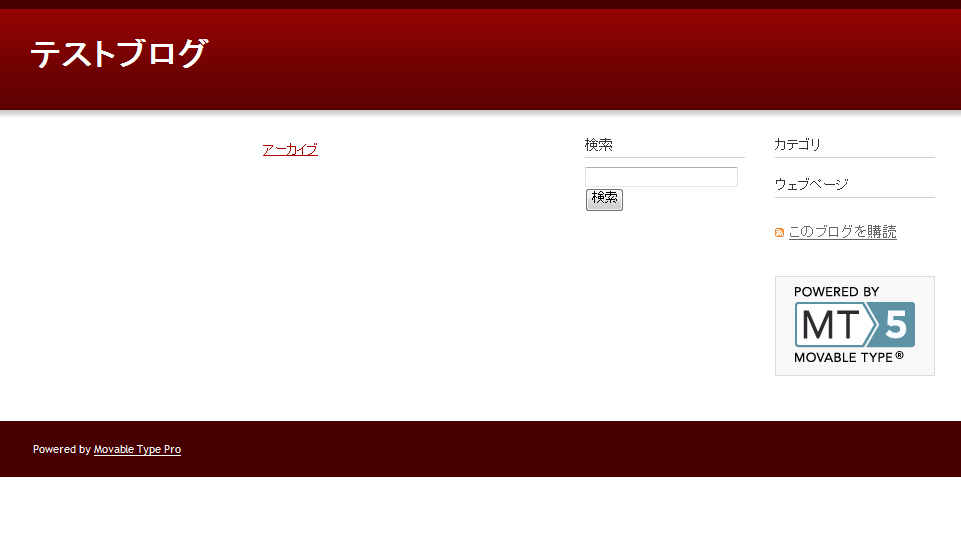
ウェブサイトの作成時と殆ど同様の画面です。
違いといえば、アーカイブのリンクと、カテゴリの文字が追加されてるぐらいです。
ですので一見分かりづらいですが‥URLに着目します。
先ほどのウェブサイトは
http://サイトURL/first_website/
今作成したブログは
http://サイトURL/first_website/test/
となっています。
「First_Website」というウェブサイトに、
testというフォルダが作成され、ブログが設置されたことがわかります。
また見た目では分かりづらいですが、
中身の構造(テンプレート)も先ほどとは異なったつくりになっていて、
作成した「テストブログ」ではブログ用の構造が整っています。
それぞれのサイドメニューも見比べてみます。
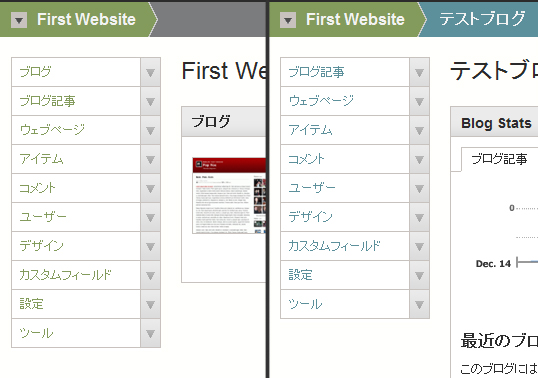
左がウェブサイト「First_Website」
右がブログ「テストブログ」
のもの。
ウェブサイト「First_Website」では
ブログの新規作成は行えますが、ブログ記事は新規作成できません。
ブログ「テストブログ」では、
ブログは作成できませんが、ブログ記事の新規作成ができます。
続いてブログ記事の作成をしてみることにします。
■ MovableTypeでブログ記事を作成する
ブログ「テストブログ」を表示した状態で、サイドメニューから「新規」を選択します。
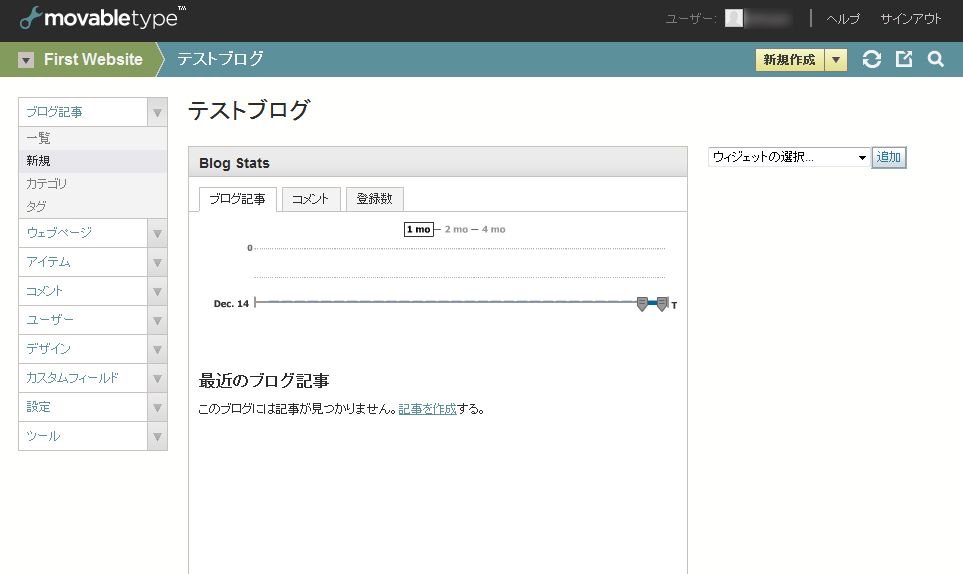
ブログ記事の作成ページが開きます。
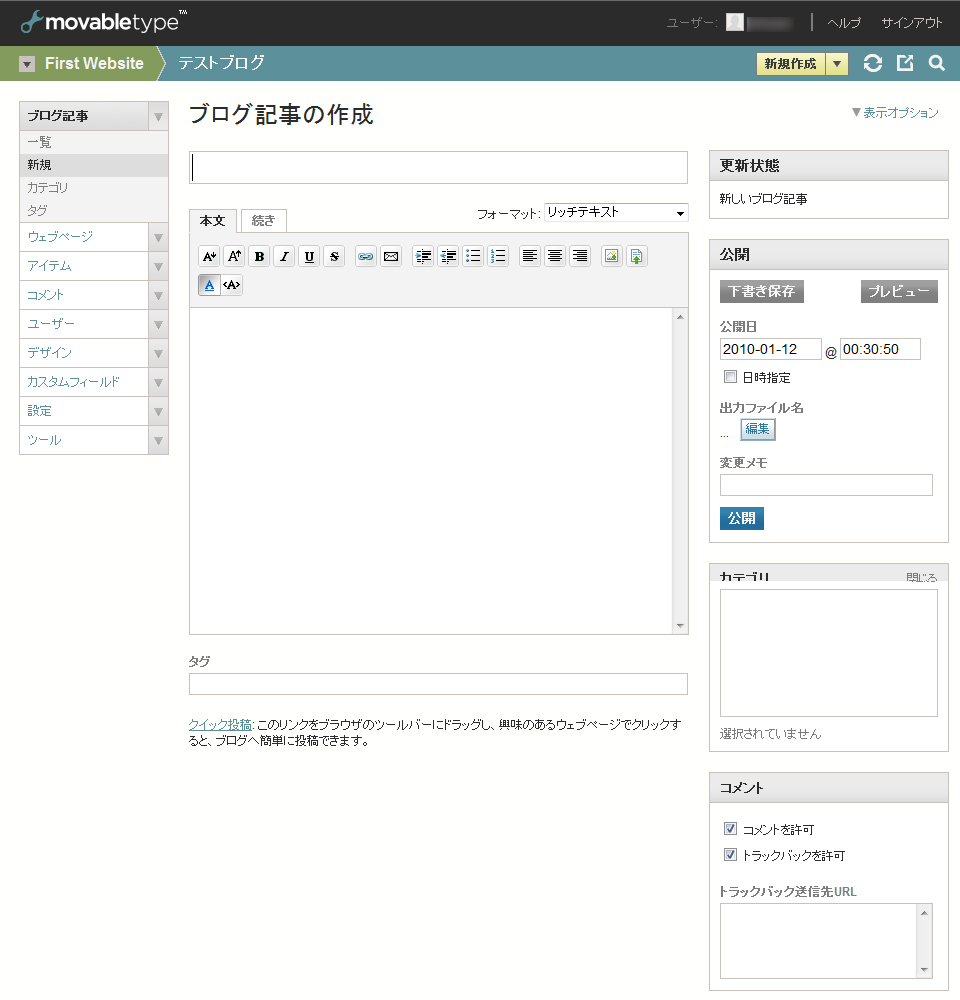
ブログサービス利用されてる方は見慣れたレイアウトだと思います。
実際ブログとしてMovableTypeを利用する場合もこの画面で作成をしますし、
CMSとして利用する場合もこの画面で追加や編集を行います。
今回は適当にブログ記事を書きます。
タイトル:サンプルブログ記事タイトル
本文:サンプル本文
出力ファイル名:sample_blog
入力せずに公開ボタンを押すと、自動でファイル名が割り振られますが、
入力することで任意のファイル名として出力することもできます。
またカテゴリの追加もしてみます。
右下のほうにある以下のカテゴリで「追加」を押します。
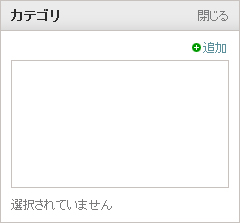
「カテゴリを追加」の文字が現れますので、任意のカテゴリ名をつけます。
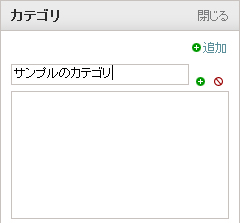
入力したら、横にある「+」を押します。
するとカテゴリが追加されます。
確認をします。
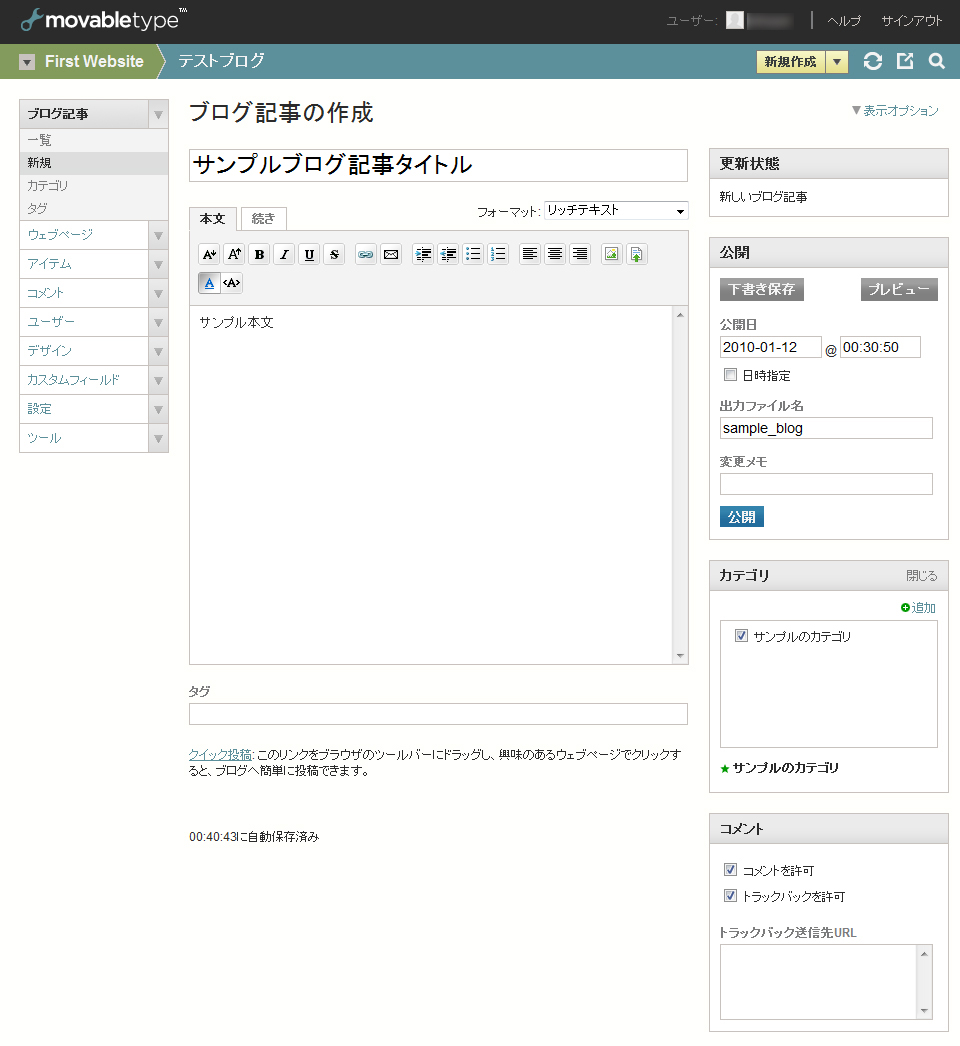
この状態で、「公開」ボタンを押します。
画面右上にあるアイコンをクリックします。

すると以下の画面が表示されます。
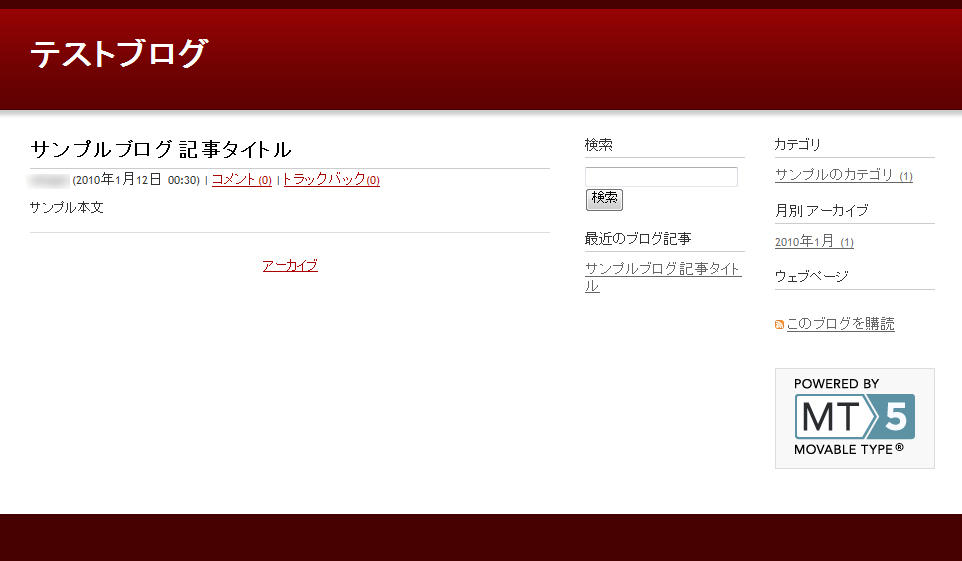
先ほどのブログ「テストブログ」に
ブログ記事「サンプルブログ記事タイトル」が追加されました。
投稿した記事に対して、
コメント、トラックバック、カテゴリ、アーカイブ、月間アーカイブなど
ページが自動生成されたのがわかります。
ここまでが、基本的な
・ウェブサイトの設置
・ブログの設置
・ブログ記事の投稿
の流れになります。
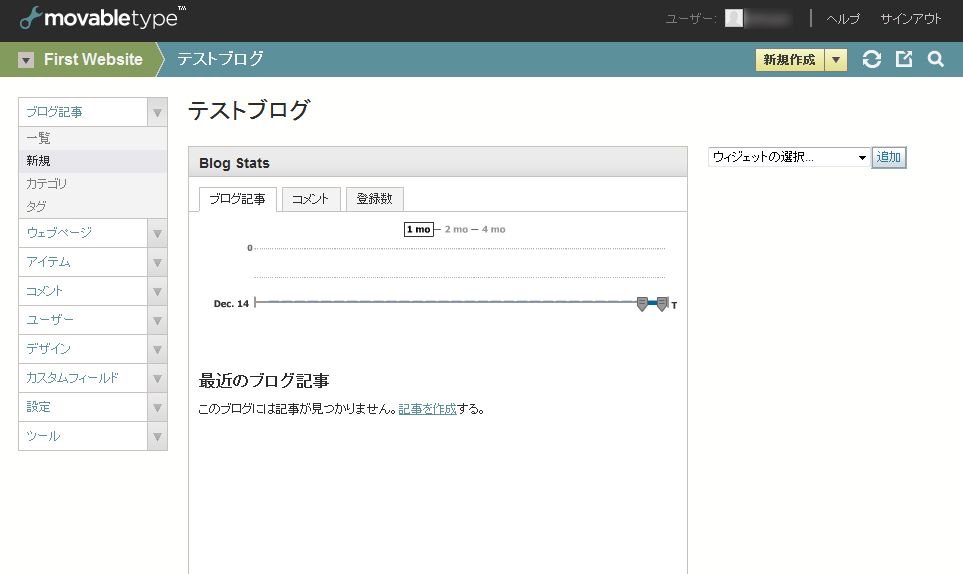
ブログ記事の作成ページが開きます。
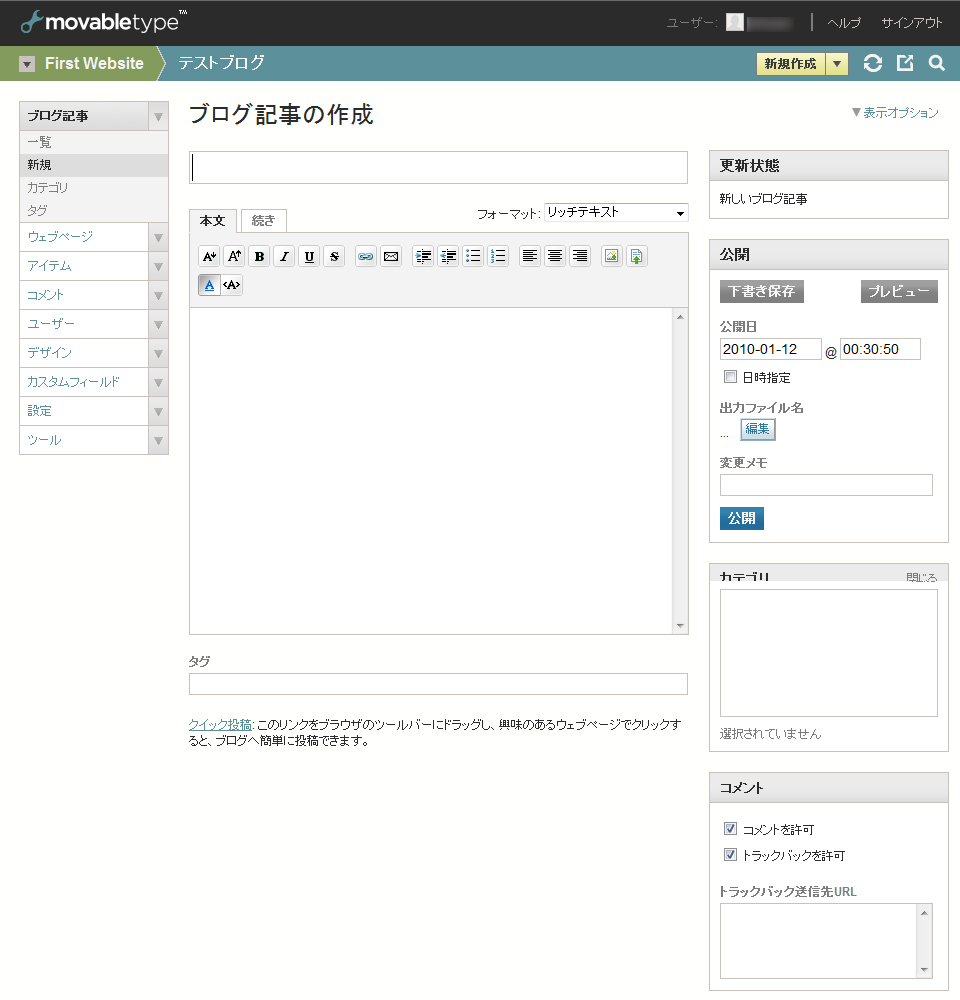
ブログサービス利用されてる方は見慣れたレイアウトだと思います。
実際ブログとしてMovableTypeを利用する場合もこの画面で作成をしますし、
CMSとして利用する場合もこの画面で追加や編集を行います。
今回は適当にブログ記事を書きます。
タイトル:サンプルブログ記事タイトル
本文:サンプル本文
出力ファイル名:sample_blog
入力せずに公開ボタンを押すと、自動でファイル名が割り振られますが、
入力することで任意のファイル名として出力することもできます。
またカテゴリの追加もしてみます。
右下のほうにある以下のカテゴリで「追加」を押します。
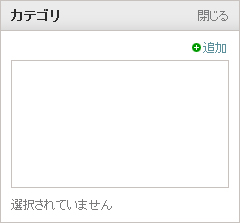
「カテゴリを追加」の文字が現れますので、任意のカテゴリ名をつけます。
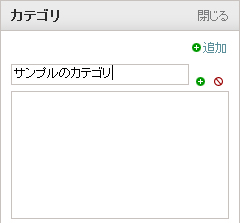
入力したら、横にある「+」を押します。
するとカテゴリが追加されます。
確認をします。
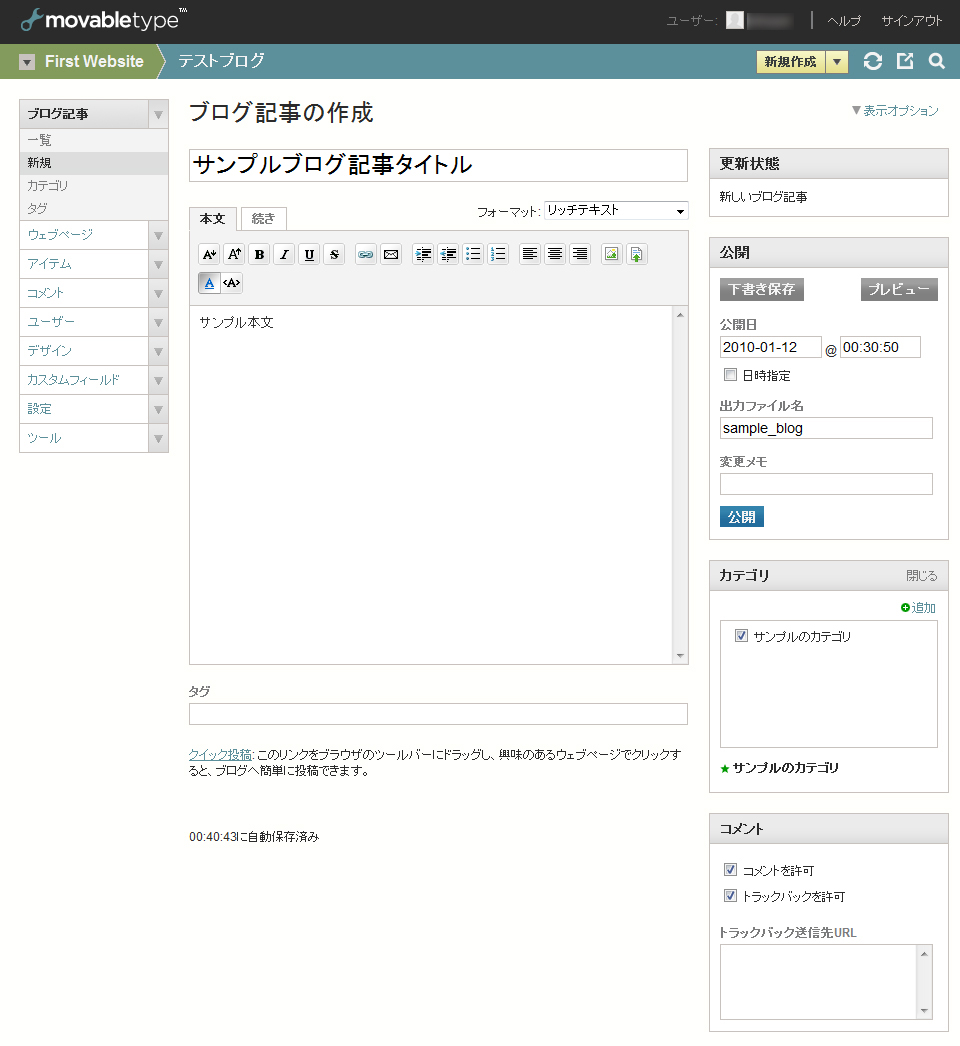
この状態で、「公開」ボタンを押します。
画面右上にあるアイコンをクリックします。
すると以下の画面が表示されます。
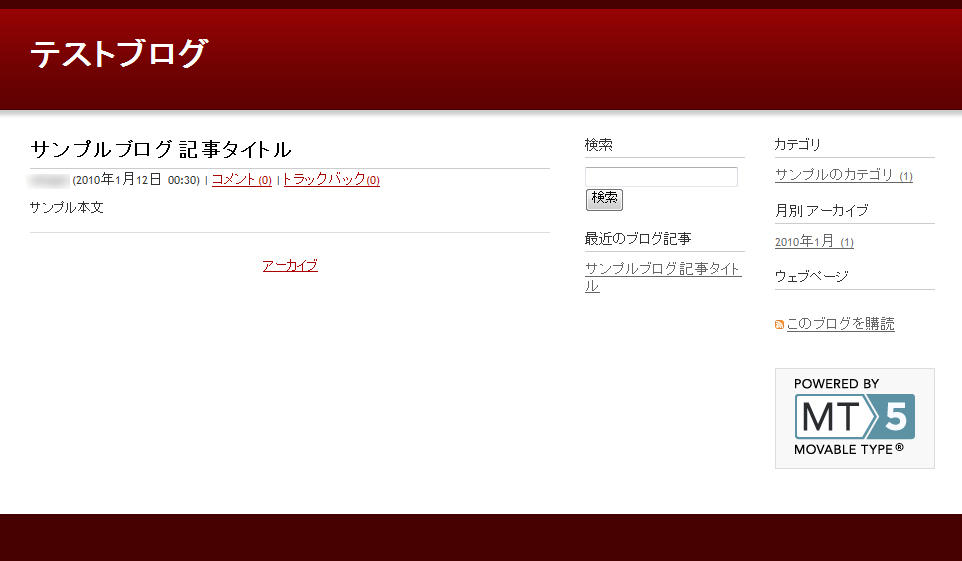
先ほどのブログ「テストブログ」に
ブログ記事「サンプルブログ記事タイトル」が追加されました。
投稿した記事に対して、
コメント、トラックバック、カテゴリ、アーカイブ、月間アーカイブなど
ページが自動生成されたのがわかります。
ここまでが、基本的な
・ウェブサイトの設置
・ブログの設置
・ブログ記事の投稿
の流れになります。