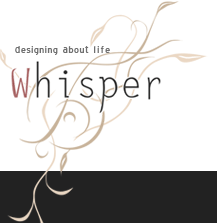Whisper | Webの忘備録 > MODx > CMSの「MODx」をインストールする
CMSの「MODx」をインストールする
2009.04.29

MODx(モドエックス)をインストールしてみました。
理由は特にないのですが、勉強がてらに興味本位で。
【MODx国内公式サイト】

本家は英語サイトなので、英語サイトからMODxをダウンロード。
【MODx本家サイト】
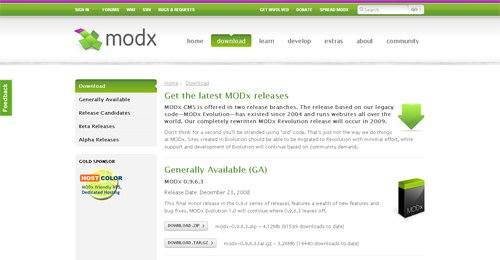
【本体をダウンロード】
ファイルをデスクトップに保存。
現時点での最新バージョンは「0.9.6.3」
【FTPソフトを使ってサーバーにMODxをアップロード】
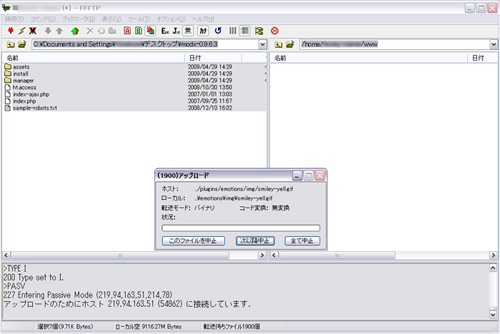
アップロード完了後、設定を行います。
サイトURLにアクセス。サイトURLは「http://サイト名/index.php」と入力します。
すると以下の画面が表示されます。
【インストーラー】画面

install nowを選択。
【言語の選択】画面
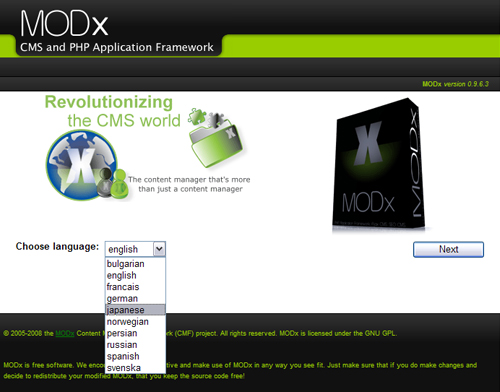
言語をJapaneseに設定します。
【MODxのインストールを開始します。】画面
「開始」を選択。
【MODxの著作権と使用許諾条件について】画面
「同意」にチェック後、「進む」を選択。
【インストールの選択】画面
通常は「新規インストール」をチェック後、「進む」を選択。
【データベースの設定】画面
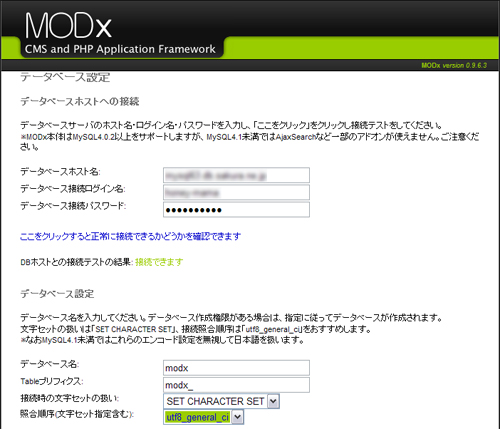
まずは
・データベースホスト名
・データベース接続ログイン名
・データベース接続パスワード
を入力します。
適当な名前を入力してはダメでして、契約しているサーバーのコントロールパネルから確認をします。
自分の契約はさくらインターネットなので、さくらを例に説明をします。
https://secure.sakura.ad.jp/rscontrol/ (さくらのコントロールパネル画面)に接続。
手元のメールを確認してドメイン、パスワードを入力してログイン。
ログイン後、メニュー>アプリケーションの設定にあるデータベースの設定 を開きます。以下図
【さくらインターネット、コントロールパネル】画面
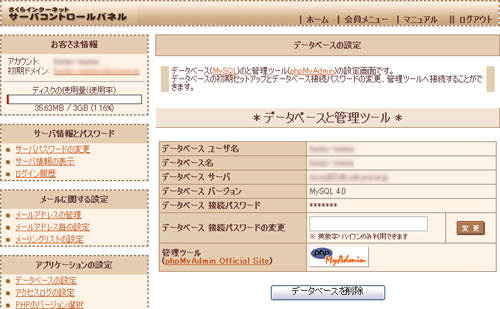
◆データベースホストへの接続
・データベースホスト名 ⇔ データベース サーバ
・データベース接続ログイン名 ⇔ データベース名
・データベース接続パスワード ⇔ メールアドレスに記載されているもの
MODx画面から接続の確認をします。「DBホストとの接続テストの結果: 接続できます」になればOK。
◆データベース設定
・データベース名: →さくらインターネットのデータベースの設定に書かれている「データベース名」
・Tableプリフィックス:modx_ (デフォルト)
・接続時の文字セットの扱い:SET CHARACTER SET (デフォルト)
・照合順序(文字セット指定含む):utf8_general_ci (デフォルト)
◆デフォルトの管理アカウント作成
・ログイン名:任意の名前
・email:任意のアドレス
・パスワード:任意のパスワード
設定が済んだら「進む」を選択します。
【インストールオプションの選択】
デフォルトのまま次へ進みます。
【インストール前の状態確認】
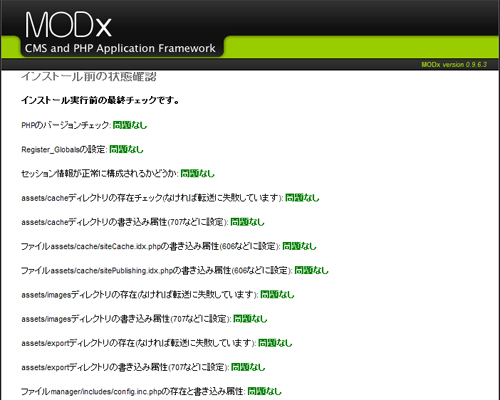
全て「問題なし」になっていることを確認して「インストール実行」
【インストール完了】画面
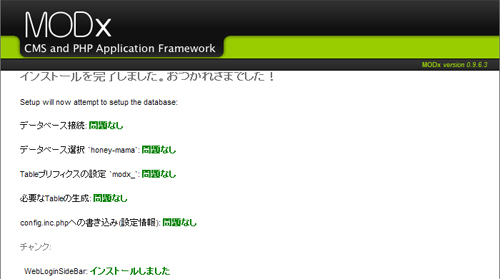
無事に完了すると上記画面になります。
「閉じる」を押すと管理画面に移ります。 http://サイトURL/manager/index.php
【管理画面】
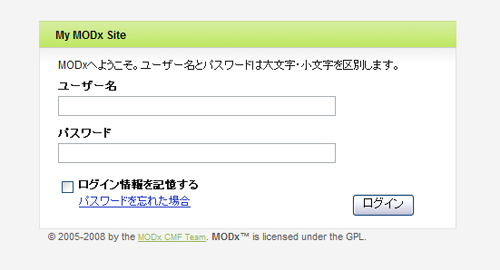
【ログイン後の画面】(画像クリック後拡大)
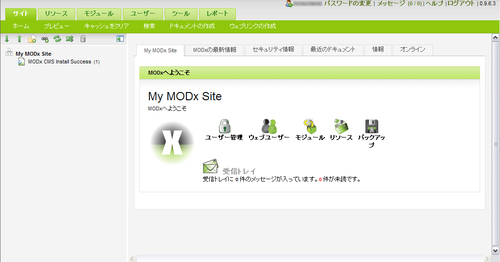
画面はクールでイイ感じです。またタブの切替もAjaxで素早く、動作も軽快で何より。
機能的にはどうなんだろう、ということでこれからです。
MODxの日本語書籍は数もあるし、勉強できる環境整ってますね。
リンク
MODx公式サイト http://modxcms-jp.com/index.html
インストール説明 http://modxcms-jp.com/install.html